Excelを使ってチームでの共同作業を進めていると、突然「ブックの共有」機能がグレーアウトして使えなくなってしまうことがあります。この問題に直面すると、作業が滞り、プロジェクトの進行に大きな影響を与えることも。そんな時、どうすればこの問題を解決できるのでしょうか?
この記事では、Excelのブック共有がグレーアウトする原因と、その解決方法について詳しく解説します。これを読めば、再びスムーズにチームでの作業を進めることができるようになります。
1. Excelブックの共有ができない?グレーアウト問題の解決方法
Excelのブック共有機能がグレーアウトして使えない場合、その原因と解決方法を知ることが重要です。以下に、具体的な解決策を紹介します。
2. グレーアウトする原因とは?
Excelのブック共有機能がグレーアウトする原因はいくつかあります。主な原因としては、Excelの設定、ファイルの保存形式、共有ブックの制限、Excelのバージョンなどが考えられます。
3. 解決策1: Excelの設定を確認する
まずは、Excelの設定を確認しましょう。特に、共有ブックの設定が正しく行われているかをチェックします。設定が正しくない場合、共有機能がグレーアウトすることがあります。
4. 解決策2: ファイルの保存形式を変更する
次に、ファイルの保存形式を確認します。Excelのブック共有機能は、一部の保存形式では利用できないことがあります。ファイルを適切な形式に保存し直すことで、問題が解決することがあります。
5. 解決策3: 共有ブックの制限を解除する
共有ブックには、同時に編集できるユーザー数に制限があります。この制限を解除することで、共有機能が再び利用できるようになることがあります。
6. 解決策4: Excelのバージョンを確認する
最後に、使用しているExcelのバージョンを確認します。古いバージョンのExcelでは、共有機能が正しく動作しないことがあります。最新バージョンにアップデートすることで、問題が解決することがあります。
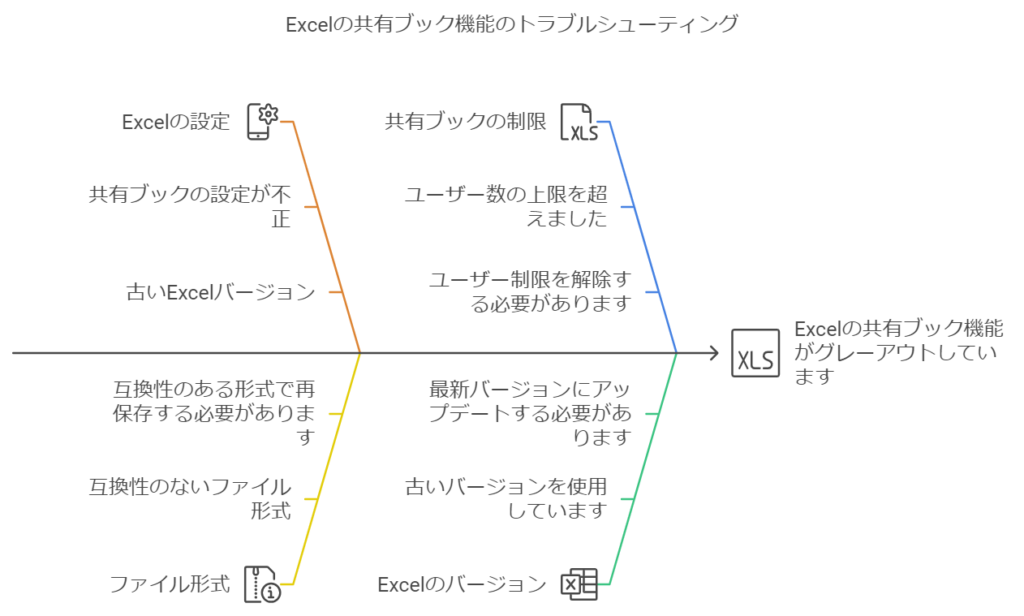
7. まとめ: 問題を解決してスムーズな共同作業を
以上の解決策を試すことで、Excelのブック共有機能がグレーアウトする問題を解決できます。これで、再びスムーズにチームでの作業を進めることができるでしょう。
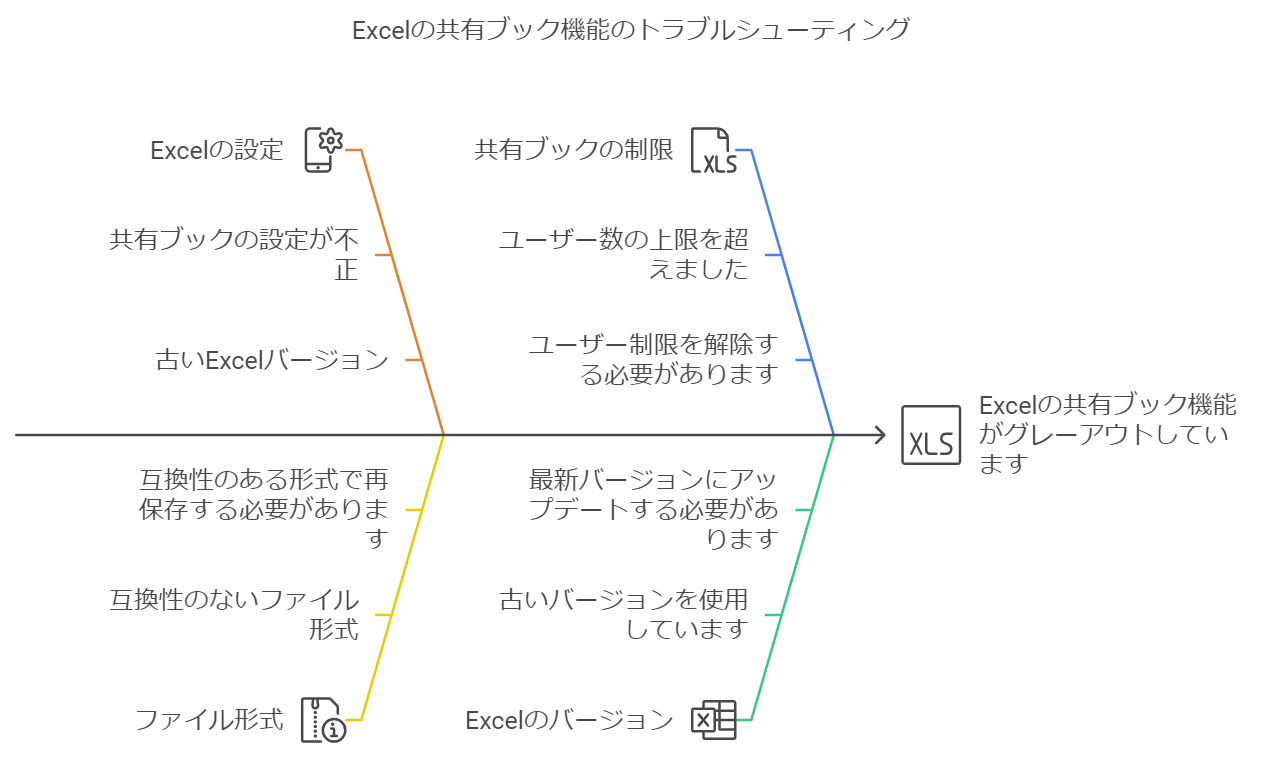


コメント