パソコンとプリンターが繋がらないと、仕事や学業、日常生活に大きな支障が出てしまいますよね。特に急いで印刷が必要な時に限って、接続トラブルが発生することが多いものです。
このガイドでは、パソコンとプリンターが繋がらない場合の具体的な対処法をわかりやすく解説します。初心者の方でも簡単に実践できる方法をステップバイステップで紹介しますので、ぜひ参考にしてください。
1. パソコンとプリンターが繋がらない原因を特定する
まずは、パソコンとプリンターが繋がらない原因を特定することが重要です。以下の点を確認してください:
- ケーブルが正しく接続されているか
- プリンターの電源が入っているか
- パソコンとプリンターが同じネットワークに接続されているか
2. プリンターの接続設定を確認する方法
次に、プリンターの接続設定を確認します。以下の手順で設定を確認してください:
- パソコンの「設定」メニューを開く
- 「デバイス」→「プリンターとスキャナー」を選択
- プリンターがリストに表示されているか確認し、表示されていない場合は「プリンターまたはスキャナーを追加」をクリック
3. プリンターのドライバーを再インストールする手順
プリンターのドライバーが正しくインストールされていない場合、接続問題が発生することがあります。以下の手順でドライバーを再インストールしてください:
- プリンターメーカーの公式サイトから最新のドライバーをダウンロード
- ダウンロードしたファイルを実行し、画面の指示に従ってインストール
4. プリンターのIPアドレスを設定する方法
ネットワークプリンターの場合、IPアドレスの設定が必要です。以下の手順で設定してください:
- プリンターの「設定」メニューを開く
- 「ネットワーク設定」→「IPアドレス設定」を選択
- 正しいIPアドレスを入力し、設定を保存
5. ワイヤレス接続のトラブルシューティング
ワイヤレス接続の場合、以下の点を確認してください:
- プリンターがWi-Fiに接続されているか
- パソコンとプリンターが同じWi-Fiネットワークに接続されているか
- ルーターの再起動を試みる
6. プリンターの再起動とリセット方法
プリンターの再起動やリセットも有効な対策です。以下の手順で実行してください:
- プリンターの電源を切り、数秒待ってから再度電源を入れる
- プリンターの「設定」メニューから「工場出荷時設定にリセット」を選択
7. 問題が解決しない場合の次のステップ
上記の方法で問題が解決しない場合、以下の次のステップを試してください:
- プリンターメーカーのサポートに問い合わせる
- 専門の技術者に修理を依頼する
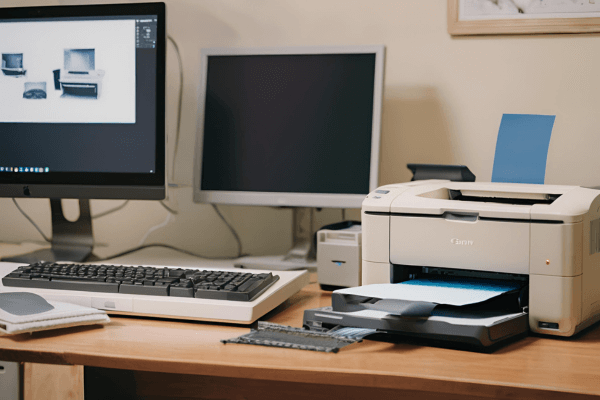


コメント