エクセルを使っていると、突然「応答なし」と表示されて固まってしまうことがありますよね。大切なデータを保存する前にエクセルがフリーズしてしまうと、焦りや不安が募るものです。
この記事では、エクセルが応答なしになった時に試すべき対処法と、保存していないデータを失わないための具体的な方法を詳しく解説します。これを読めば、エクセルが固まった時でも冷静に対処し、データを守ることができるようになります。
1. エクセルが応答なしになった時の基本対処法
エクセルが応答なしになった場合、まずはしばらく待ってみましょう。エクセルには自動保存機能があり、初期設定では10分ごとにデータが保存されます。しばらく待っても改善しない場合は、タスクマネージャーを使ってエクセルを強制終了する方法を試してみてください。
2. タスクマネージャーを使ったエクセルの強制終了方法
タスクマネージャーを使ってエクセルを強制終了するには、Ctrl + Alt + Deleteキーを同時に押し、「タスクマネージャー」を選択します。次に、「プロセス」タブで「Microsoft Excel」を選び、「タスクの終了」をクリックします。これでエクセルを強制終了することができます。
3. 保存していないデータを復元する手順
エクセルを再起動した後、「ファイル」タブをクリックし、「情報」を選択します。「ブックの管理」から「保存されていないブックの回復」を選び、未保存のデータを復元します。これで、保存していないデータを取り戻すことができます。
4. エクセルが固まる原因とその対策
エクセルが固まる原因としては、大量のデータを一度に処理することや、シート数が多いことが挙げられます。これを防ぐためには、データを小分けにして処理することや、不要なシートを削除することが有効です。
5. 自動保存機能の設定方法と活用法
エクセルの自動保存機能を活用することで、データの損失を防ぐことができます。自動保存の設定を変更するには、「ファイル」タブをクリックし、「オプション」を選択します。「保存」タブで自動保存の間隔を短く設定することで、データの損失を最小限に抑えることができます。
6. エクセルが頻繁に固まる場合の再発防止策
エクセルが頻繁に固まる場合は、パソコンのメモリやディスクの空き容量を確認し、不要なファイルやアプリケーションを削除することが有効です。また、エクセルのバージョンを最新のものにアップデートすることも、問題の解決に役立ちます。
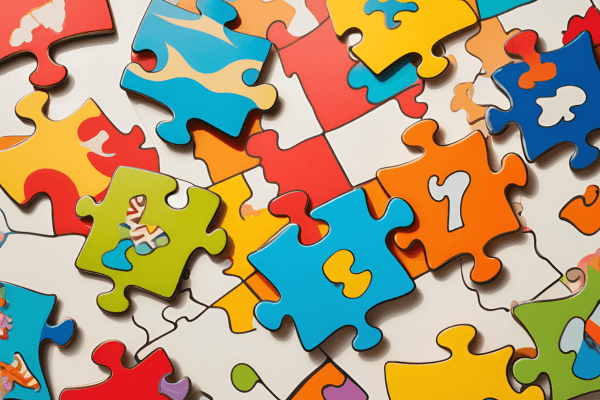


コメント