Excelを使っていると、セルの位置を固定する「絶対参照」を設定することがよくありますよね。しかし、Mac版ExcelではWindows版のようにF4キーを使って簡単に絶対参照を設定することができないため、困っている方も多いのではないでしょうか。
この記事では、Mac版Excelで絶対参照を設定するための具体的な手順と、F4キーが使えない場合の対処法について詳しく解説します。これを読めば、Excelの操作がスムーズになり、作業効率が格段に向上すること間違いなしです!
Mac版Excelで絶対参照を設定する方法
Mac版Excelで絶対参照を設定するには、以下の手順を試してみてください:
- 絶対参照にしたいセルを選択します。
- キーボードの「Command」キーを押しながら「T」キーを押します。
- これで、選択したセルが絶対参照に設定されます。
2. F4キーが使えない場合の対処法
Mac版Excelでは、F4キーがWindows版のように機能しないことがあります。その場合、以下の方法を試してみてください:
- 「Command」キーと「T」キーを使う。
- Excelの設定でショートカットキーをカスタマイズする。
- 他のショートカットキーを試してみる。
3. 絶対参照を設定するためのショートカットキー
Mac版Excelで絶対参照を設定するためのショートカットキーは、「Command + T」です。このショートカットキーを使うことで、簡単に絶対参照を設定することができます。
4. Mac版Excelでの便利なショートカットキー一覧
Mac版Excelでは、他にも便利なショートカットキーがあります。以下にいくつか紹介します:
- 「Command + C」:コピー
- 「Command + V」:ペースト
- 「Command + Z」:元に戻す
- 「Command + Y」:やり直し
5. 絶対参照設定後の確認方法と注意点
絶対参照を設定した後は、以下の点に注意して確認してください:
- 設定が正しく反映されているか確認する。
- 他のセルにコピーしても、絶対参照が維持されているか確認する。
- 必要に応じて、再度ショートカットキーを使って設定を確認する。
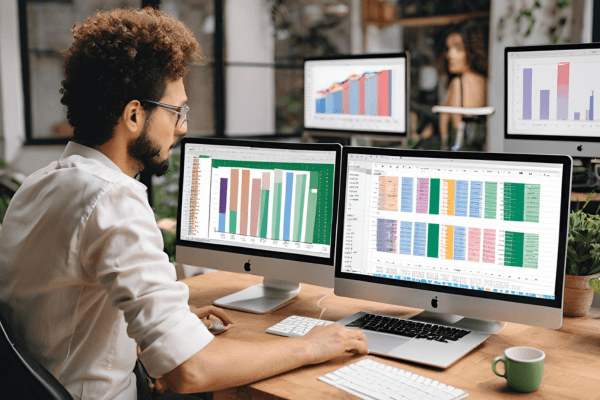


コメント