リモートデスクトップを使って作業を効率化しようとしているのに、2画面表示ができないという問題に直面していませんか?Windows10でリモートデスクトップを使用する際に、2画面表示がうまくいかないことは多くのユーザーが経験する悩みです。この問題を解決するための具体的な方法を知りたいと思っているあなたに、この記事ではステップバイステップで解決策を提供します。これを読めば、スムーズに2画面表示を設定し、作業効率を最大化することができるでしょう。
1. リモートデスクトップで2画面表示ができない原因
リモートデスクトップで2画面表示ができない原因はいくつか考えられます。まず、リモートデスクトップの設定が正しく行われていない場合があります。また、使用しているリモートデスクトップソフトウェアが2画面表示に対応していない可能性もあります。さらに、ネットワークの問題や、接続先のコンピュータの設定が原因であることも考えられます。
2. Windows10でのリモートデスクトップ2画面設定の基本手順
Windows10でリモートデスクトップの2画面表示を設定するためには、以下の手順を行います。
- リモートデスクトップ接続を開きます。
- 「表示」タブを選択し、「ディスプレイの構成」をクリックします。
- 「複数のディスプレイを使用する」にチェックを入れます。
- 「接続」をクリックして、リモートデスクトップ接続を開始します。
3. 2画面表示がうまくいかない場合のトラブルシューティング
2画面表示がうまくいかない場合は、以下のトラブルシューティングを試してみてください。
- リモートデスクトップソフトウェアが最新バージョンであることを確認します。
- ネットワーク接続が安定しているか確認します。
- 接続先のコンピュータのディスプレイ設定を確認し、2画面表示が有効になっているか確認します。
4. リモートデスクトップで2画面表示を成功させるための追加設定
リモートデスクトップで2画面表示を成功させるためには、以下の追加設定を行うことが有効です。
- リモートデスクトップ接続の「表示」タブで、解像度を適切に設定します。
- 「ローカルリソース」タブで、ローカルデバイスとリソースの設定を確認し、必要なデバイスが選択されていることを確認します。
5. 作業効率を最大化するためのリモートデスクトップ活用法
リモートデスクトップで2画面表示を設定することで、作業効率を大幅に向上させることができます。例えば、片方の画面で資料を表示し、もう片方の画面で作業を行うことができます。また、複数のアプリケーションを同時に操作することができるため、作業のスピードが向上します。
6. まとめ:リモートデスクトップで2画面表示を実現するためのポイント
リモートデスクトップで2画面表示を実現するためには、正しい設定とトラブルシューティングが重要です。この記事で紹介した手順を参考にして、スムーズに2画面表示を設定し、作業効率を最大化しましょう。
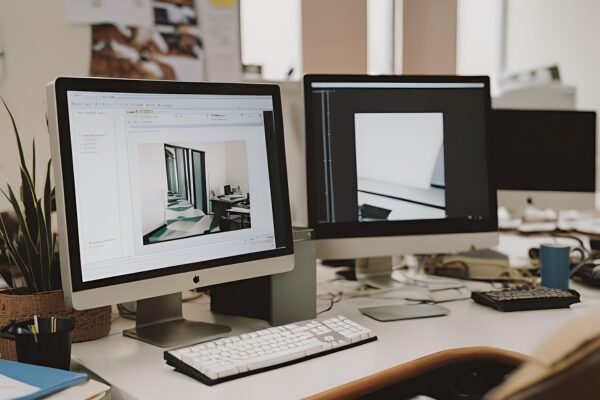


コメント